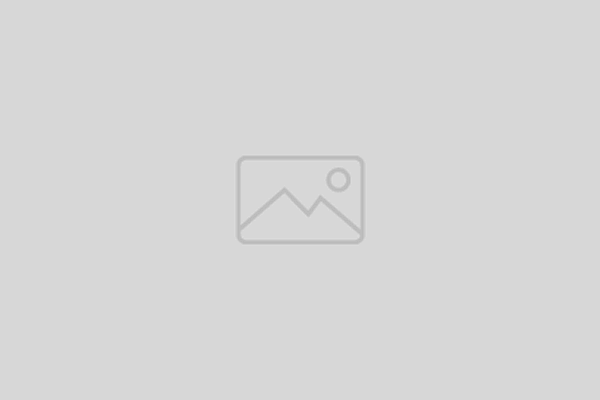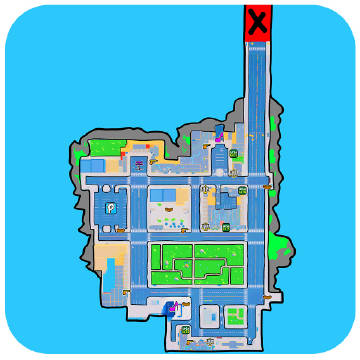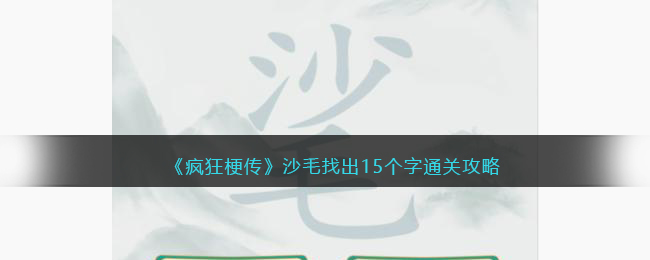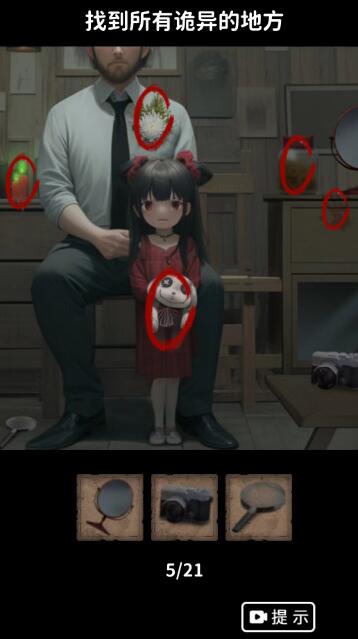1.简介
上一篇文章分享了如何录制自动生成脚本,今天我们来讲解如何使用Playwright和Python录制浏览器操作的视频。录制视频可用于回放和分析,非常实用。
2.录制视频语法
录制视频功能的官方API文档地址:https://playwright.dev/python/docs/videos#record-video
2.1录制
视频将在测试结束时,或者浏览器上下文关闭时保存。确保浏览器上下文在调用close时会保存视频。如果未等到上下文关闭便停止执行,视频将不会保存。
2.2大致流程步骤
① 安装 Playwright Python(已完成搭建playwright环境)
② 创建一个浏览器实例
③ 启动录制
④ 执行需要录制的操作
⑤ 关闭浏览器或上下文实例
⑥ 保存录像文件
3.详细步骤
3.1安装Playwright
安装 Playwright Python(已完成搭建playwright环境)
3.2创建浏览器实例
在开始录制前,需要创建一个上下文或浏览器实例。下面代码演示如何创建一个Chromium浏览器实例。
3.3启动录制
一旦有浏览器实例或上下文和页面,就可以启动录制。使用以下代码在页面上启动录制。执行后,视频将以webm格式保存在videos目录下。

3.4执行需要录制的操作
在页面上执行需要录制的操作,例如点击按钮、填写表单等。根据需求编写相应的代码。
3.5关闭实例
完成需要录制的操作后,使用以下代码关闭浏览器或上下文实例。
3.6保存录像文件
最后,需要保存录制的视频文件。使用以下代码将录制保存为文件。视频文件路径可打印出来或保存在变量中供后续使用。
4.项目实战
以度娘为例,在搜索框输入“北京-宏哥”,点击“百度一下”。
4.1代码设计

4.2参考代码
4.3运行代码
1.运行代码,右键Run’Test’,控制台输出,如下图所示:

2.运行代码后电脑端的浏览器的动作。如下图所示:

5.指定视频大小
还可以指定视频大小。视频大小默认为缩小以适合800×800的视口大小。保存的视频文件将出现在指定的文件夹中。对于多页面场景,可以通过page.video访问与页面关联的视频文件。
6.video对象方法
video对象方法官方API:https://playwright.dev/python/docs/api/class-video
6.1获取视频路径
6.2删除视频
6.3视频另存为
7.小结
今天就先介绍到这里。关于playwright的录制视频,感谢您耐心的阅读!!!