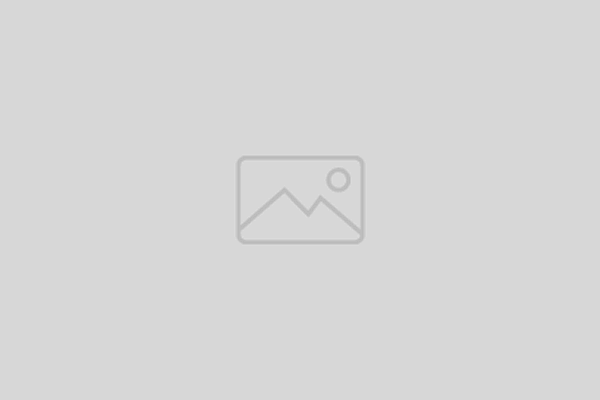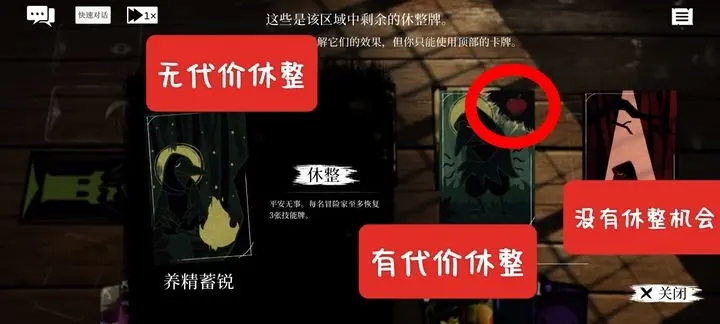在我们日常执行自动化测试工作的过程中,经常会遇到一些偶发性的bug。由于这些bug的偶发性,我们并不一定每次执行测试都能复现。因此,在测试执行的过程中,追踪用例执行变得非常重要。Playwright提供了一个名为Playwright Trace Viewer的工具,用于追踪测试执行。这是一个GUI工具,通过它我们可以探索记录的Playwright测试跟踪,可以在测试的每个操作中前后移动,并直观地查看每个操作期间发生的情况。
1.简介
在我们日常执行自动化测试工作的过程中,经常会遇到一些偶发性的bug,但是因为bug是偶发性的,我们不一定每次执行都能复现,所以我们在测试执行的时候,追踪用例执行就变得非常重要了。playwright提供了一个Playwright Trace Viewer工具来追踪测试执行,这是一个GUI工具,我们可以通过它探索记录的 Playwright 测试跟踪,可以在测试的每个操作中前后移动,并直观地查看每个操作期间发生的情况。
2.API
Trace View介绍官方API的文档地址:
https://playwright.dev/python/docs/trace-viewer
3.Trace Viewer 追踪功能
可以使用browser_context.tracing API 记录跟踪。
3.1同步
3.2异步
如果screenshot选项为True,每个跟踪都会记录一个截屏视频并将其呈现为胶片,可以将鼠标悬停在胶片上以查看每个操作和状态的放大图像,有助于轻松找到要检查的操作。
运行代码:将记录跟踪并将其放入名为trace.zip.
4.打开跟踪
运行代码后,我们可以看到,在文件夹中会多出一个名为
trace.zip
,我们可以使用playwright cli或者在浏览器中打开保存的跟踪trace.playwright.dev。命令如下:
5.查看文件(轨迹)
运行上述命令后,我们可以查看生成的trace.zip内容,我们可以单击左侧的操作或者上方的时间轴来查看测试痕迹,并且查看操作前后页面的状态。在测试的每个步骤中检查日志、源和网络。跟踪查看器创建一个 DOM 快照,因此我们可以与其完全交互,打开 devtools 等。有2种方法可以查看文件(轨迹)。
5.1方法一
通过命令行查看操作过程追踪。
5.2方法二
方法2.访问
https://trace.playwright.dev/
选择录制好的trace.zip文件即可打开。
6.项目实战
还是以度娘查询“北京-宏哥”,然后点击“百度一下”为例进行演示。
6.1代码设计

6.2参考代码
6.3运行代码
1.运行代码,右键Run’Test’,控制台输出,如下图所示:

2.运行代码后与代码同一目录下看到trace.zip文件。如下图所示:

6.4查看文件(轨迹)
1.按照前边讲解的方法查看宏哥这里使用第二种。访问
https://trace.playwright.dev/
,选择我们录制好的trace.zip文件,将其拖拽到页面中,即可打开。如下图所示:

2.我们可以看到我们每一步操作的页面截图,查看页面展示是否完整,如下图所示:

3.查看操作前后的页面变化,通过点击不同按钮,查看页面变化,如下图所示:

4.展示操作完整信息,操作的时间点,耗时,元素定位等信息都会被展示,如下图所示:

7.创建多个追踪文件
上边宏哥讲解的是创建一个追踪文件。那么如果想使用同一个浏览器上下文创建多个跟踪文件,我们可以先用tracing.start()。然后再使用tracing.start_chunk创建多个跟踪文件。语法示例如下:
有兴趣的小伙伴或者童鞋们可以自己实现一下,宏哥这里由于时间的关系,不在这里给大家进行演示了。
8.小结
本文主要介绍了playwright的可视化追踪工具Trace Viewer的使用,Trace Viewer功能非常强大,提供的信息非常完整,便于我们去快速定位问题。 好了,今天时间不早了,关于playwright的可视化追踪工具Trace Viewer就先介绍讲解到这里。感谢您耐心的阅读!!!