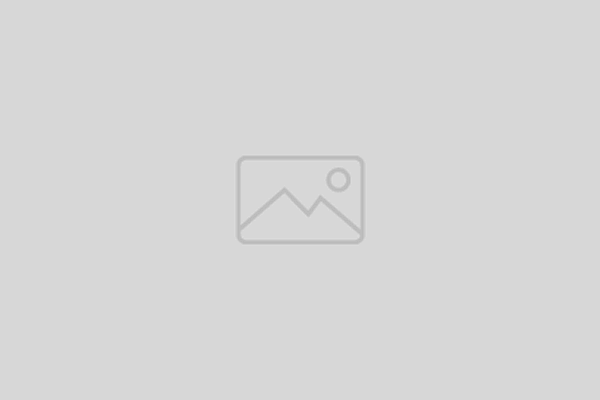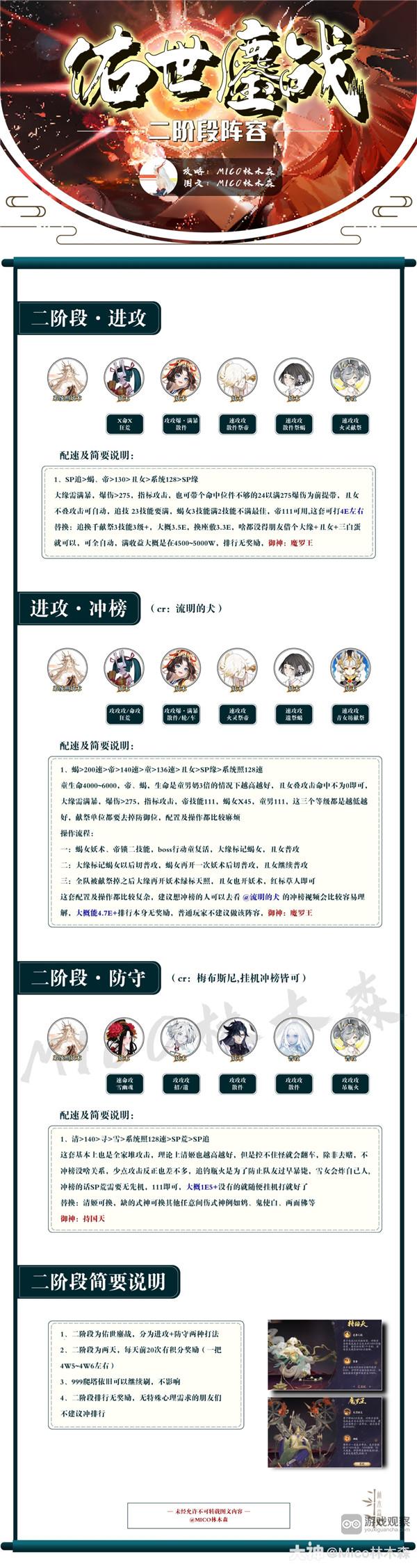在Python中使用GPU进行计算通常需要使用特定的库,如NumPy、SciPy的GPU加速版本(如CuPy、PyCUDA等)或深度学习库(如TensorFlow、PyTorch等)。这些库能够利用GPU进行并行计算,从而加速数据处理和模型训练等任务。
以下是一个使用TensorFlow和PyTorch在Python中利用GPU进行计算的详细示例。这两个库在深度学习中非常流行,并且都支持GPU加速。
1. 解决Python使用GPU的方法示例
1.1 TensorFlow示例
首先,确保我们已经安装了TensorFlow的GPU版本。我们可以使用pip来安装:
bash复制代码
pip install tensorflow-gpu
然后,在Python代码中,我们可以使用以下方式来确保TensorFlow使用GPU进行计算:
import tensorflow as tf
# 检查TensorFlow是否可以使用GPU
gpus = tf.config.experimental.list_physical_devices('GPU')
if gpus:
try:
# 确保TensorFlow使用第一个GPU
tf.config.experimental.set_visible_devices(gpus[0], 'GPU')
logical_gpus = tf.config.experimental.list_logical_devices('GPU')
print(len(gpus), "Physical GPUs,", len(logical_gpus), "Logical GPU")
except RuntimeError as e:
# 如果可见设备必须在运行时设置,会抛出异常
print(e)
# 创建一个简单的计算图来测试GPU
a = tf.constant([1.0, 2.0, 3.0, 4.0], shape=[2, 2], name='a')
b = tf.constant([1.0, 2.0], shape=[2, 1], name='b')
c = tf.matmul(a, b)
print("Result:", c)
1.2 PyTorch示例
同样地,首先确保我们已经安装了PyTorch的GPU版本。我们可以使用pip或conda来安装:
# 使用pip安装
pip install torch torchvision torchaudio --extra-index-url https://download.pytorch.org/whl/torch_stable.html
# 或者使用conda安装(如果我们正在使用Anaconda或Miniconda)
conda install pytorch torchvision torchaudio cudatoolkit=11.3 -c pytorch
注意:上面的命令中的
cudatoolkit=11.3
应该与我们的CUDA版本相对应。
然后,在Python代码中,我们可以使用以下方式来确保PyTorch使用GPU进行计算:
import torch
# 检查是否有可用的GPU
if torch.cuda.is_available():
dev = "cuda:0" # 如果有GPU,则使用第一个GPU
device = torch.device(dev) # 一个设备对象表示CPU或GPU
print('There are %d GPU(s) available.' % torch.cuda.device_count())
print('We will use the GPU:', torch.cuda.get_device_name(0))
else:
print('No GPU available, using the CPU instead.')
device = torch.device("cpu")
# 创建一个张量并移动到GPU上
x = torch.tensor([1.0, 2.0, 3.0, 4.0])
x = x.to(device)
y = torch.tensor([1.0, 1.0])
y = y.to(device)
# 在GPU上进行计算
z = x * y
print(z)
这两个示例分别展示了如何在TensorFlow和PyTorch中配置和使用GPU进行计算。在实际应用中,这些库通常用于构建和训练深度学习模型,这些模型可以非常有效地利用GPU进行并行计算。
2. 如何安装TensorFlow GPU版本
安装TensorFlow GPU版本需要确保我们的系统满足一些特定的要求,并遵循一定的步骤。以下是一个清晰、分点表示的安装指南:
2.1 系统要求
-
NVIDIA GPU
:我们需要有一个支持CUDA的NVIDIA GPU。我们可以在NVIDIA官方文档中查询具备条件的GPU清单。 -
CUDA和cuDNN
:我们需要安装与我们的TensorFlow版本兼容的CUDA和cuDNN版本。 -
Python
:TensorFlow支持Python 3.5至3.9(具体版本可能因TensorFlow版本而异)。 -
其他依赖项
:我们可能还需要安装其他依赖项,如Anaconda(可选,但推荐用于管理Python环境和依赖项)。
2.2 安装步骤
2.2.1 确定TensorFlow版本和CUDA/cuDNN版本
-
TensorFlow版本
:选择我们想要安装的TensorFlow版本。请注意,不同版本的TensorFlow可能需要不同版本的CUDA和cuDNN。 -
CUDA和cuDNN版本
:查阅TensorFlow官方文档或GitHub页面上的“安装指南”部分,以确定与我们的TensorFlow版本兼容的CUDA和cuDNN版本。
2.2.2 安装CUDA和cuDNN
-
下载CUDA
:从NVIDIA官方网站下载与我们的系统和TensorFlow版本兼容的CUDA版本。 -
安装CUDA
:按照NVIDIA提供的安装指南进行安装。通常,我们需要选择自定义安装并确保安装必要的组件(如CUDA运行时库、NVCC编译器等)。 -
下载cuDNN
:从NVIDIA官方网站下载与我们的CUDA版本兼容的cuDNN版本。请注意,cuDNN是一个需要注册的下载。 -
安装cuDNN
:将cuDNN库文件(如
libcudnn.so
、
libcudnn_ops_train.so
等)复制到CUDA安装目录中的相应位置。
2.2.3 安装TensorFlow GPU版本
-
使用pip安装
:打开命令行终端(如CMD、PowerShell、Terminal等),然后运行以下命令来安装TensorFlow GPU版本:
bash复制代码
pip install tensorflow-gpu==<your_tensorflow_version>
将
<your_tensorflow_version>
替换为我们想要安装的TensorFlow版本。
-
使用conda安装
(如果我们正在使用Anaconda):打开Anaconda Prompt,然后运行以下命令来安装TensorFlow GPU版本:
bash复制代码
conda install tensorflow-gpu=<your_tensorflow_version>
同样,将
<your_tensorflow_version>
替换为我们想要安装的TensorFlow版本。
2.3 验证安装
安装完成后,我们可以通过运行一个简单的TensorFlow程序来验证GPU是否已正确安装并可用于TensorFlow。例如,我们可以创建一个简单的计算图来测试GPU是否可用。
请注意,以上步骤可能因我们的系统和TensorFlow版本而有所不同。因此,请务必参考TensorFlow官方文档和NVIDIA官方文档以获取最准确和最新的安装指南。
3. 如何安装CUDA
安装CUDA的步骤如下,我将按照清晰、分点表示和归纳的方式给出指导,并尽量参考文章中的相关信息。
3.1 准备工作
(1)
确认系统支持
:确保我们的操作系统支持CUDA。CUDA支持Windows、Linux和Mac OS等操作系统。
(2)
检查NVIDIA GPU
:确保我们的计算机装有NVIDIA的GPU,并且该GPU支持CUDA。可以通过NVIDIA控制面板或
nvidia-smi
命令来查看我们的GPU型号及支持的CUDA版本。
(3)
确认驱动版本
:确保我们的NVIDIA驱动是最新或至少是支持CUDA的版本。
3.2 下载CUDA
(1)
访问NVIDIA官网
:打开NVIDIA的CUDA Toolkit下载页面(CUDA Toolkit Archive | NVIDIA Developer)。
(2)
选择版本
:根据我们的操作系统、CUDA版本和架构(如x86_64)来选择合适的CUDA Toolkit版本。注意,版本要与我们的显卡驱动兼容。
(3)
下载
:点击“Download”按钮下载CUDA Toolkit安装包。
3.3 安装CUDA
(1)
双击安装包
:找到下载的CUDA Toolkit安装包(通常是
.exe
或
.run
文件),双击开始安装。
(2)
同意许可协议
:阅读并同意NVIDIA的软件许可协议。
(3)
自定义安装
:推荐选择“自定义”安装,以便我们可以选择需要安装的组件。如果我们是第一次安装,建议选择全部组件;如果是更新或重新安装,可以选择只安装必要的组件。
(4)
设置安装路径
:如果没有特殊要求,建议按照默认路径进行安装。记住安装路径,因为后续配置环境变量时需要用到。
(5)
等待安装完成
:安装过程中可能需要一些时间,请耐心等待。
3.4 配置环境变量
3.4.1 Windows系统
- 右键点击“此电脑”或“计算机”,选择“属性”。
- 点击“高级系统设置”,然后点击“环境变量”。
-
在系统变量中找到“Path”变量,点击“编辑”,然后添加CUDA的安装路径(如
C:\Program Files\NVIDIA GPU Computing Toolkit\CUDA\v<version>\bin
和
C:\Program Files\NVIDIA GPU Computing Toolkit\CUDA\v<version>\libnvvp
)。
3.4.2 Linux系统
-
打开终端,使用文本编辑器(如nano或vim)打开
.bashrc
文件(通常在用户的主目录下)。 -
在文件末尾添加类似下面的行来设置环境变量(具体路径根据我们的安装位置而定):
export PATH=/usr/local/cuda-<version>/bin${PATH:+:${PATH}} export LD_LIBRARY_PATH=/usr/local/cuda-<version>/lib64${LD_LIBRARY_PATH:+:${LD_LIBRARY_PATH}} - 保存并关闭文件。
-
在终端中输入
source ~/.bashrc
来使环境变量生效。
3.5 验证安装
(1)
Windows系统
:打开命令提示符(CMD)或PowerShell,输入
nvcc -V
来查看CUDA版本信息。
(2)
Linux系统
:在终端中输入
nvcc -V
来查看CUDA版本信息。
如果看到CUDA的版本信息,说明CUDA已经成功安装并配置好了环境变量。现在我们可以开始使用CUDA进行GPU加速了!